チュートリアル その他
作品の保存
ここまでのチュートリアルで、キャラクター、マップ、イベントの作り方と、 「動作」タブのブロックの基本的な扱い方を学びました。
ここで、一旦作成した作品を、自分の作品として保存して、あとから編集を 再開できるようにしましょう。
画面の一番上にあるボタンの中から、「保存」ボタンを押して下さい。
「保存」ボタンを押した時、まだログインしていない場合は、 ログインダイアログが表示されます。登録してある「Google」「Twitter」 「Facebook」の何れかでログインしましょう。まだサインアップを していない場合は、「利用規約」・「プライバシーポリシー」の確認の後、 ニックネームの登録と簡単なアンケートがありますので、入力してください。 電話番号や住所の登録はありませんので、すぐに入力は終わります。
作品のタイトルを入力していない場合、作品のタイトルの入力を促すダイアログが 出るので、入力しましょう。デフォルトの値は入っているので、そのまま「OK」ボタン を押しても大丈夫です。
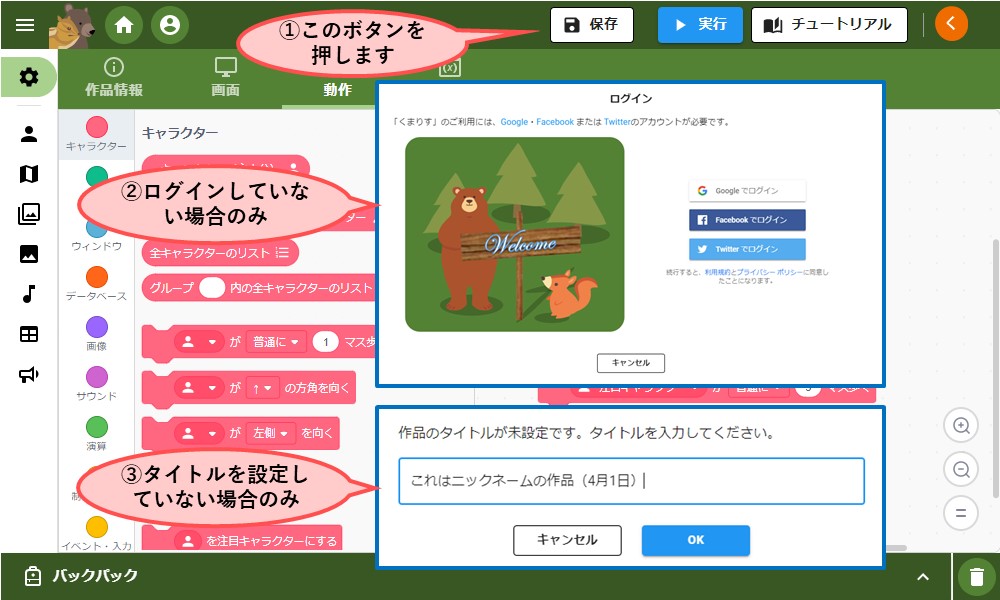
「保存」が完了すると、画面の左下に保存が完了したことを示すメッセージが表示 されます。一旦編集を終了し、「マイページ」で、保存した作品の編集が再開できるか、 確認してみましょう。
画面の左上にある、マイページに移動しましょう。
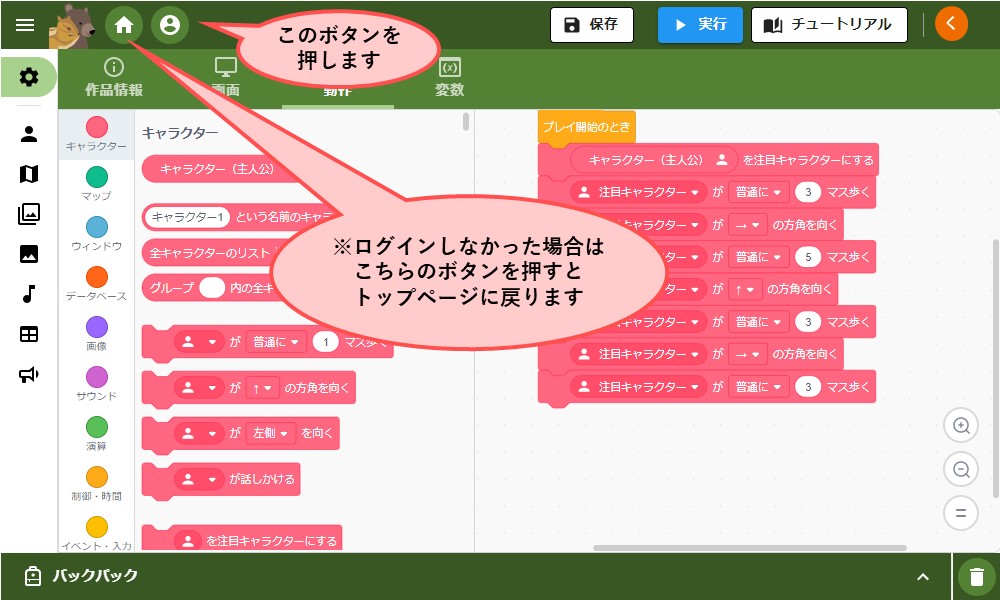
マイページには、左メニューに「メッセージ」「セーブデータ」「作成中の作品」 「公開作品」「自己紹介」が表示されます。このうち、「作成中の作品」を押して 下さい。
作成中の作品一覧が表示されますので、作品のタイトルを選んで「編集する」ボタンを押しましょう。 しばらくロード中画面が表示されたのち、編集画面に戻ることができるでしょう。
最後に
以上で、今回のチュートリアルは終わりにしたいと思います。
このチュートリアルでは、「くまりす」の機能のうち、ごく一部を紹介したにすぎませんが、 今回使った「画像」、「キャラクター」、「マップ」、「イベント」の他にも、サウンドを 追加したり、「ウィンドウ」を作って表示したり、「データベース」にデータを設定することも できます。また、200個弱の種類があるブロックを組み合わせて、好きなものを作ることが できます。作ったものを他の人に見せたくなったら、「公開」ボタンを押してみましょう。
新しく作品を作るとき、今回使った「ブランク」テンプレートではなく、「RPG風」 テンプレートを使うと、すぐにキャラクターを方向キーで動かして、人に話しかけたり、 敵が出現したりする所までできた状態の作品ができます。また、トップページから「ひな形」 を選べば、他の人が親切に公開して頂いた作品をひな形として作品を作り始める ことができます。是非、いろいろな人の作品を見て、「くまりす」でどんなことができるのか、 確かめてみて下さい。
また、今後このチュートリアルは拡充していく予定です。 もしよければ、たまに、のぞいて見てくださいね。