チュートリアル マップ
マップの追加
編集画面の左メニューから、「マップ」を選択してください。
マップ一覧画面には、作成したマップの一覧が表示されます。
今回は「ブランク」テンプレートを選びましたので、まだマップはありません。
丸い
ボタンを押して、マップを追加します。
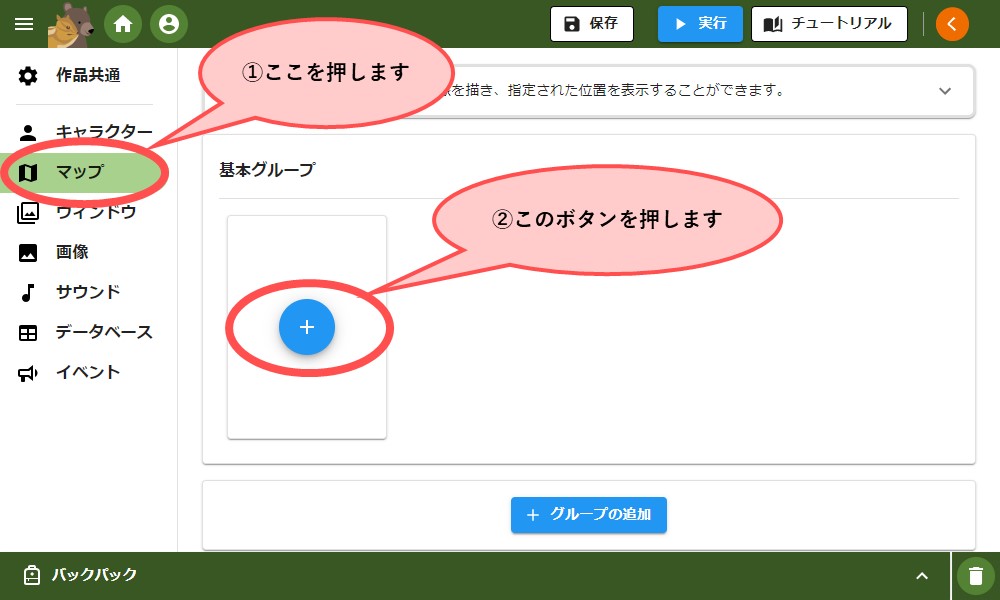
ボタンを押すと、
「マップライブラリ」ダイアログが表示されます。
このダイアログでは、いくつかの広さや種類のマップを選ぶことができます。
今回は、少し小さめの「草原 (64×64)」マップを選択してみましょう。
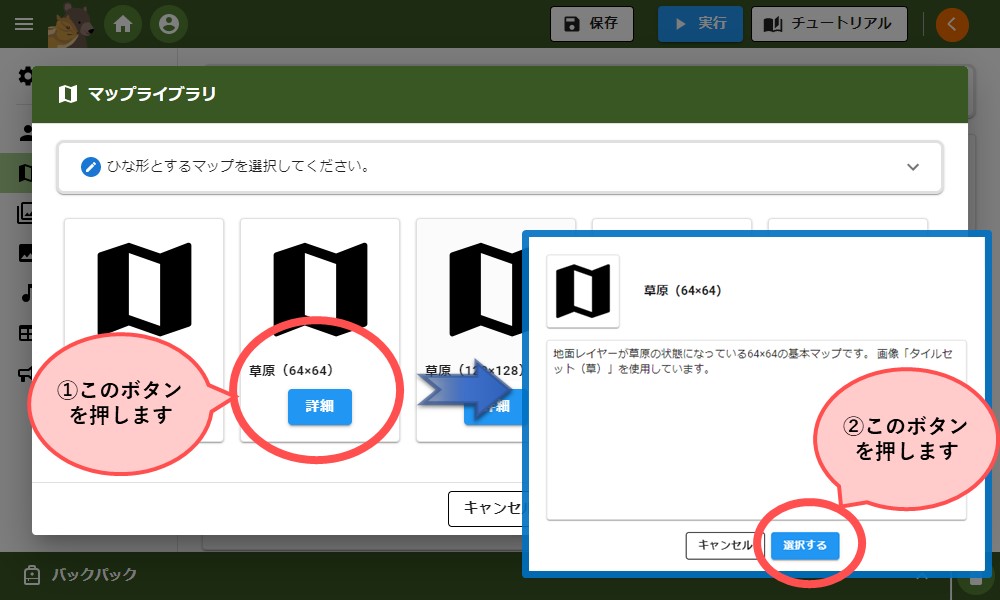
すると、マップ一覧上に、選択したマップの名前とアイコンが表示されます。 編集ボタンを押して、編集を開始します。
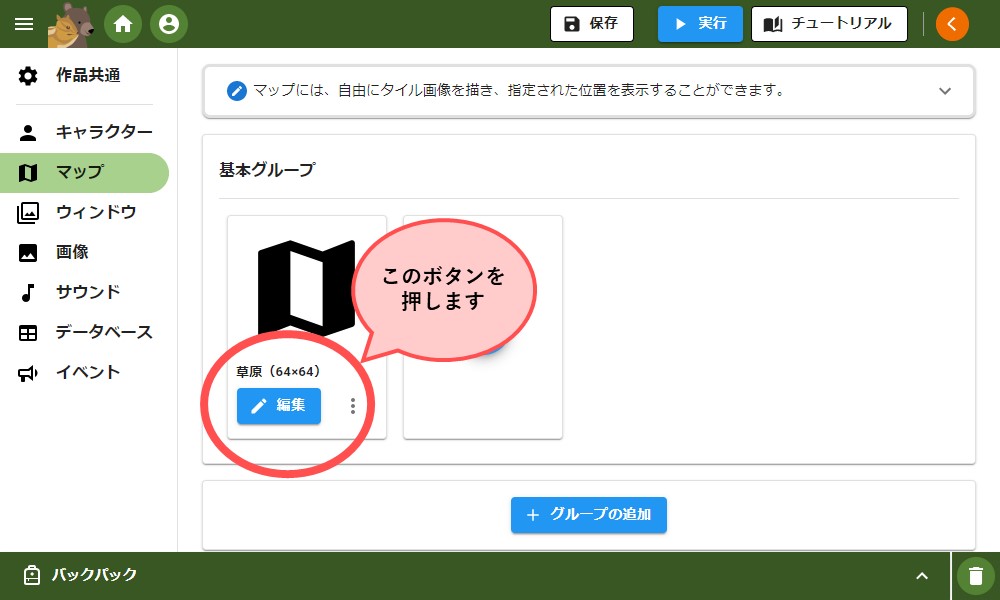
平面レイヤーの編集
マップの編集を開始すると、一番最初にマップの名前や説明書きを設定することができる「基本情報」 画面が表示されます。一旦、名前はこのままにして、「平面」タブを押してみましょう。
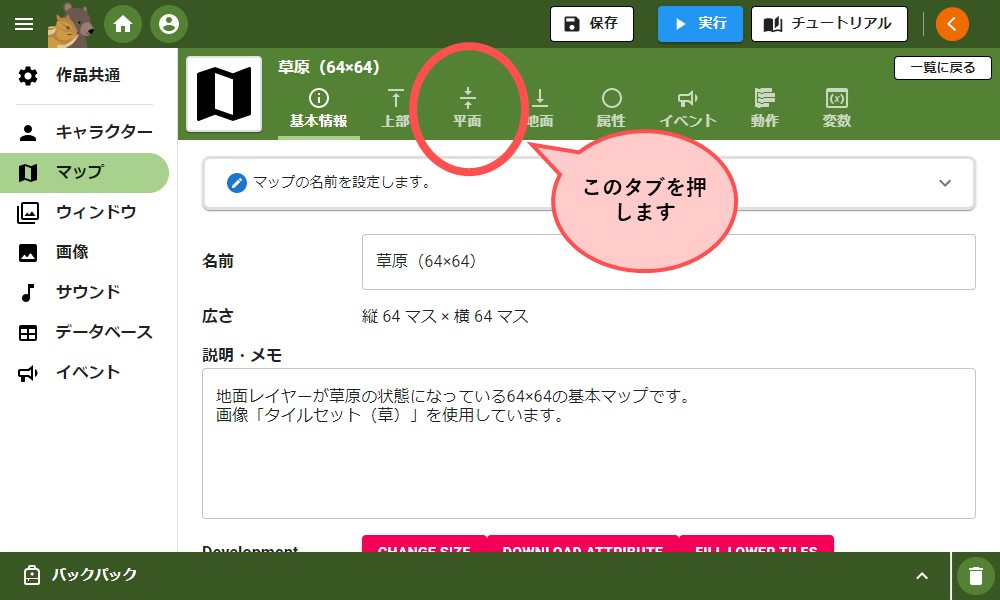
平面タブでは、マップの地面の上にある建物や木、岩などの物を描くことができます。今回は、
「草原(64×64)」を選択したので、地面は草でおおわれた状態です。マップには、ライブラリ
画面で選択した大きさのマス目があります。このマス目の中に、「タイル」と呼ばれる絵を描いて、
マップを作ります。では、パレットのアイコン(
)を押して、
下さい。また、表示された画像の一覧から、「タイルセット(地面)」を選択してみましょう。
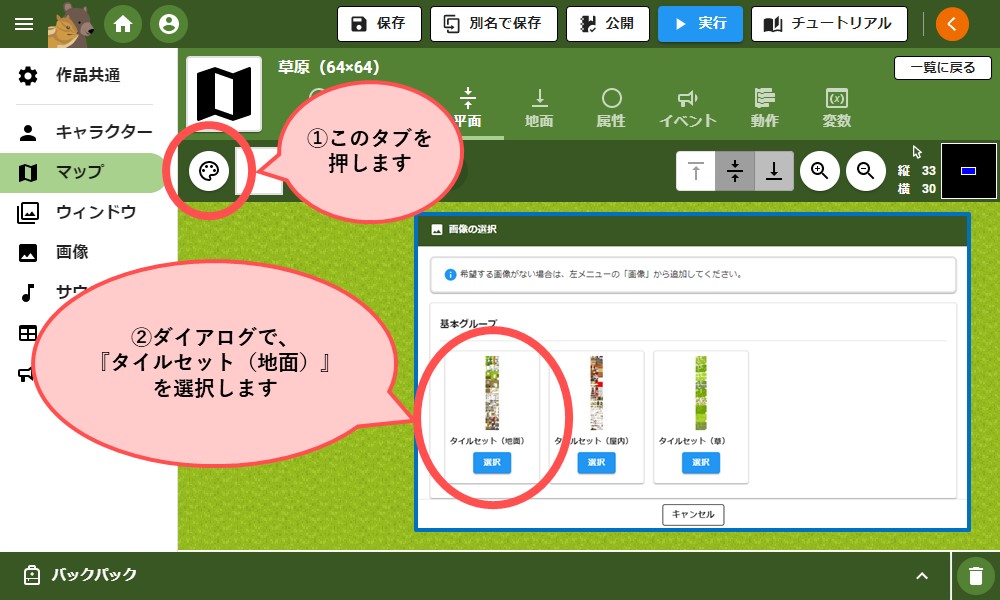
この画像の中から、黄色い花を選択してみます。少しスクロールして、黄色い花を見つけて下さい。 黄色い花を一度押して、「タイルを選択する」ボタンを押すと、そのタイルが選択されます。
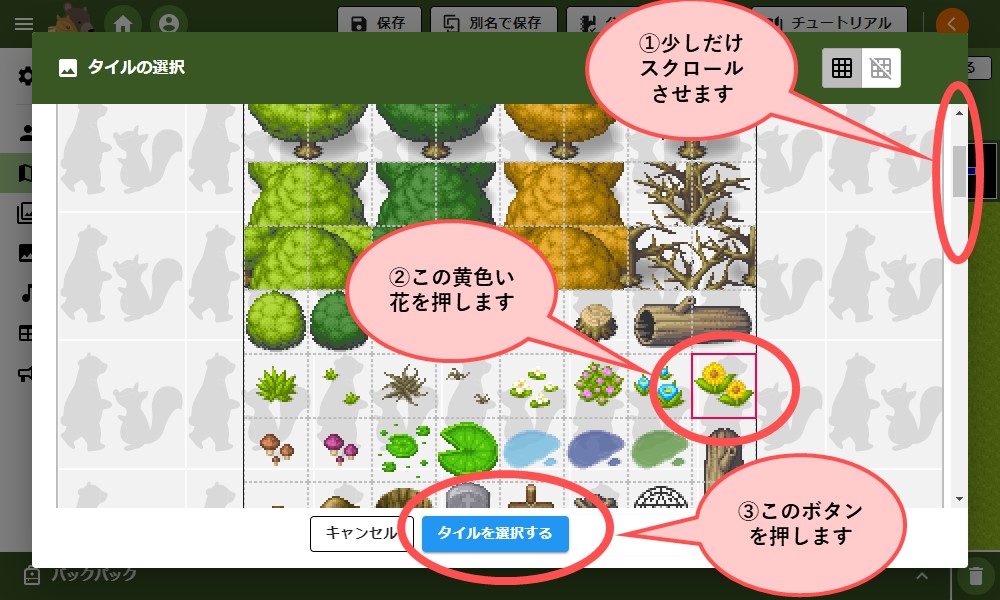
上記で選択した黄色い花が、パレットのアイコンの右に表示されます。この黄色い花をマップ上に描きましょう。
ボタンを押した後、マップ内のどこかを押します。
すると、押した場所に、黄色い花が表示されます。いくつ置いても大丈夫です。
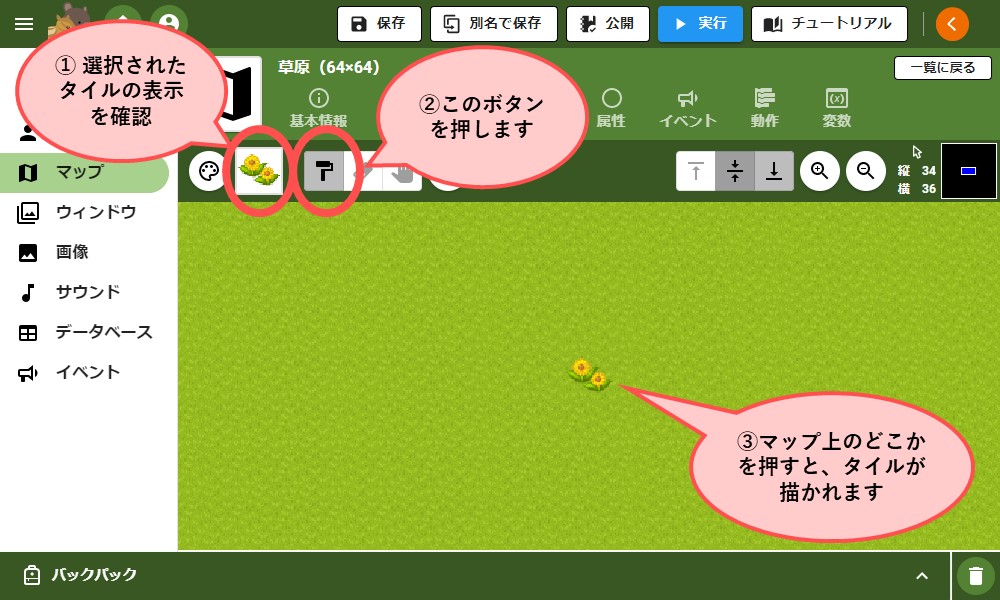
今度は、少し大き目のタイルを描いてみましょう。もう一度(パレットボタン)を押して見てください。 大き目の木の左上のマスを押して、そのまま引きずるように木の右下まで移動して、放します。 木の全体が赤い枠で囲われたら、「タイルを選択する」ボタンを押します。
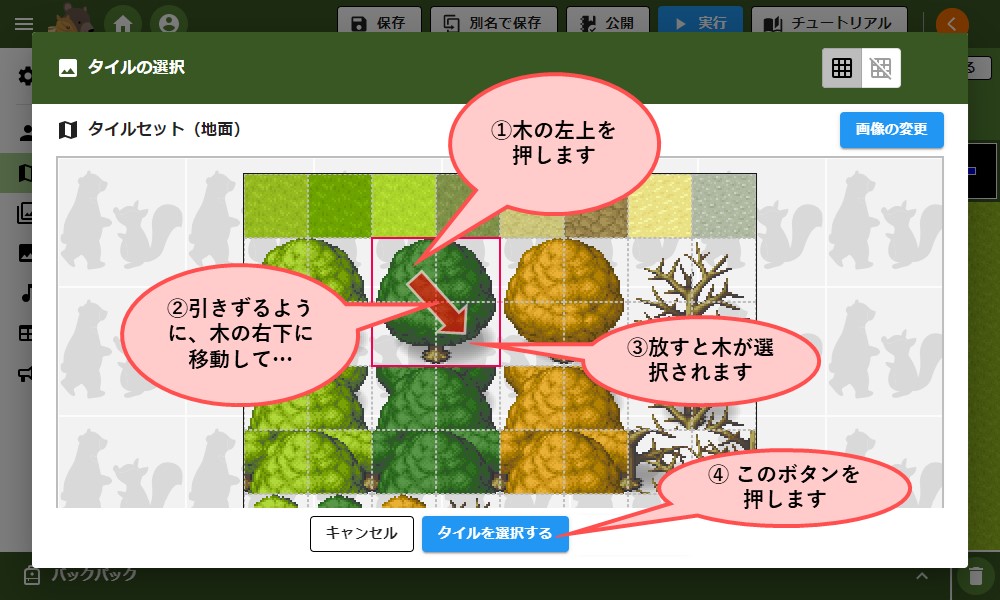
先ほどと同じように、マップの中に木を描きます。マップ内のどこかを押すと、先ほどの花より大きな 木が表示されます。
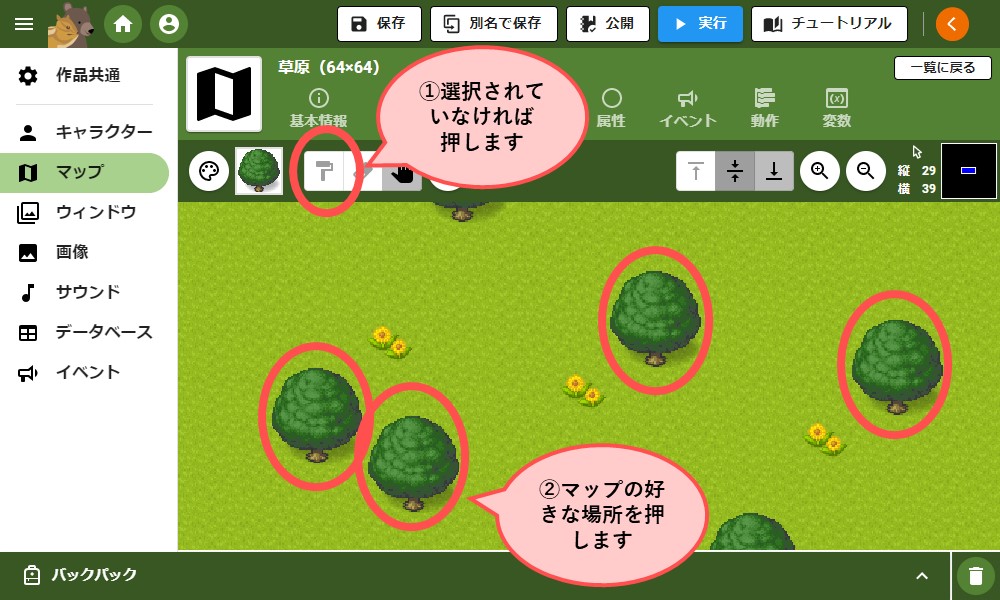
上部レイヤーの編集
今度は、この木のタイルの上に、他ののタイルを重ねてみましょう。タイルは、上部・平面・地面の 3段まで重ねることができます。 今回は、果物の画像を重ねてみます。「上部」タブを押して見てください。
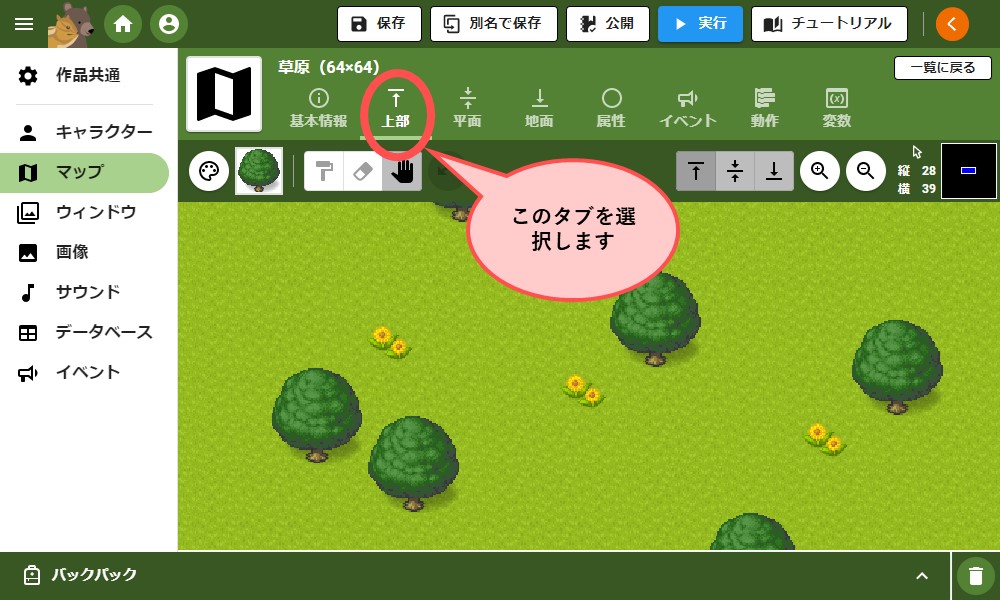
レイヤーの表示は、
見た目は変わりませんが、先ほどまでの「平面」に重ねるようにしてタイルが描けるようになっています。
今回は、先ほど描いた木に、果物を重ねてみましょう。
タイルを選択するため、
ボタンを押します。「タイルセット(地面)」が表示されますが、この画像には果物のタイルがないので、
「画像の変更」ボタンを押します。
表示された画像の一覧から「タイルセット(屋内)」を選んで下さい。
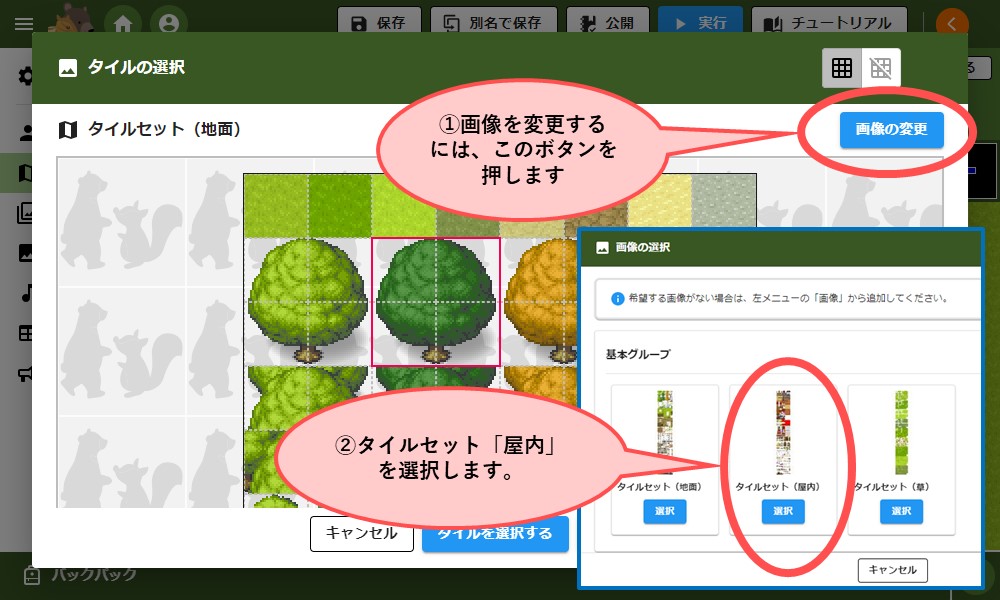
「タイルセット(屋内)」が表示されたら、スクロールして下の方まで行き、 赤い果物を見つけて選択したのち、「タイルを選択する」ボタンを押します。
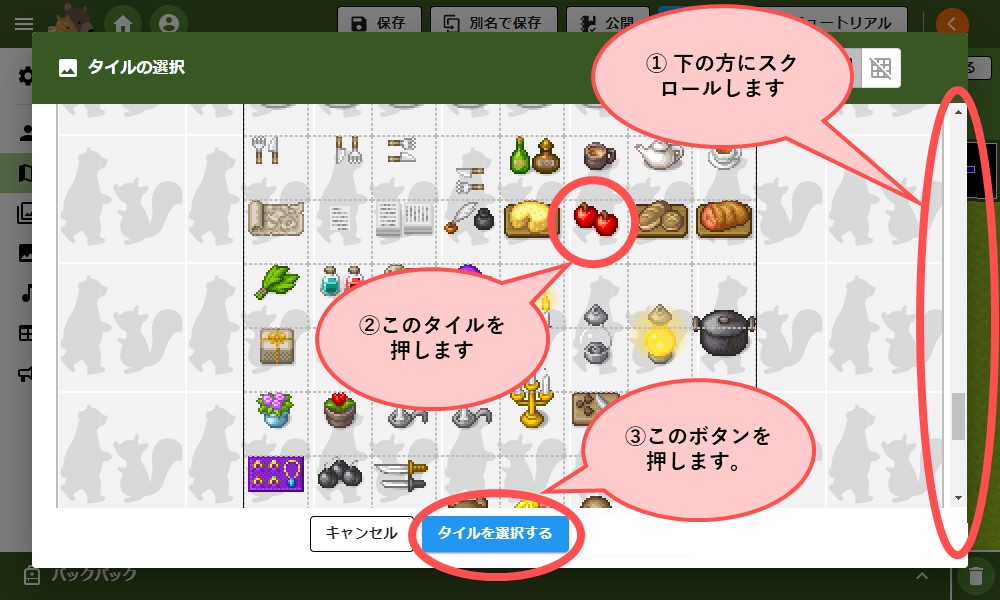
マップ上の木を描いた部分を押すと、木に重ねて、赤い果物が表示されます。
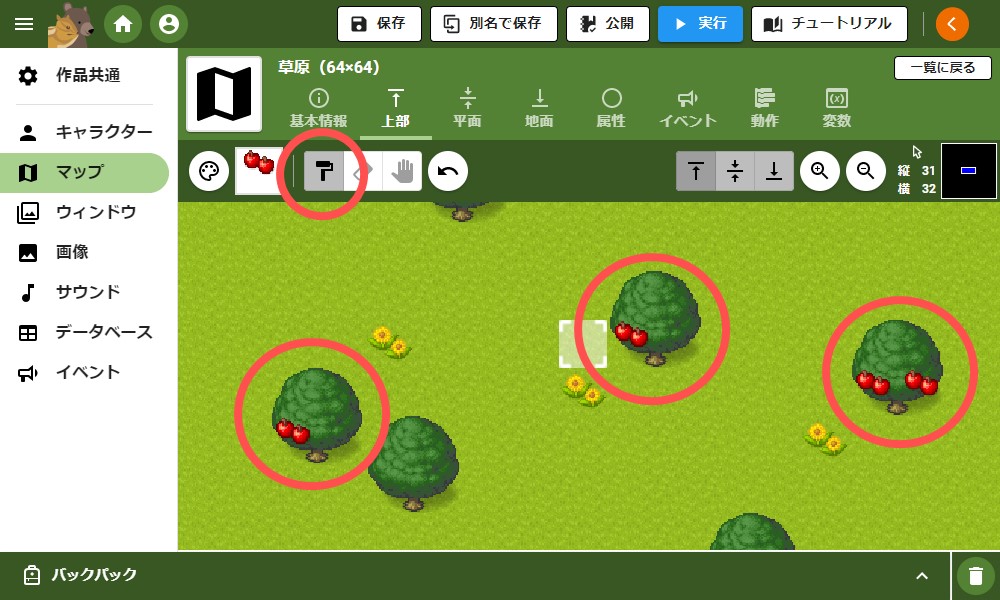
このように、パレットとタイルを使って、好きなマップを描いてみて下さい。
「属性」タブ、「イベント」タブ、「動作」タブ、「変数」タブは、一旦そのままにしておきましょう。